河津桜を撮りに行ってきました。
桜を見ると日本人でよかったな~とつくづく思いますよ。
河津桜はソメイヨシノより桃色が濃くて、
可愛いイメージです。

なので、写真もピンク可愛く仕上げました!

実は元写真はこれです。(笑)

ひどい・・・汗
カメラの機能で、明るさやホワイトバランスを調整しているはずが、
後で見たらとても残念な結果になっていた・・・
あるある、です。
でも、安心してください!
Windows付属のソフトで、きれいにできます!
■Windows付属「フォト」アプリを使う
Windows8以降では「フォト」アプリがインストールされています。
写真をダブルクリックすると
フォトアプリが起動し、写真を大きく表示できます。
以下、Windows10の「フォト」アプリでの画面です。
1.編集画面を開く
「フォト」アプリで写真を開いた画面でクリックすると
画面右上にメニューが表示されます。
「編集」をクリックしましょう。

2.補正画面
編集画面では、右上に「クロップと回転」
その下に「補正」と「調整」のメニューがあります。

「補正」では、スマホのアプリなどでおなじみの機能のように、
フィルターが並んでいます。
ここで一発補正することもできます。
フィルターを選択して、その度合いを画面下のスケールバーで
調整することができます。
3.トリミング
画像を切り抜くには、「クロップと回転」をクリックします。

縦横比をクリックすると

比率を選択できます。
ここでは元と同じ比率にしたいので、
「元の縦横比」をクリックします。

四隅に調整用のハンドル(白丸)が表示されます。
切り取りたい近くのハンドルを内側にドラッグします。

余分な部分の切り取りができたら、
「完了」をクリックします。
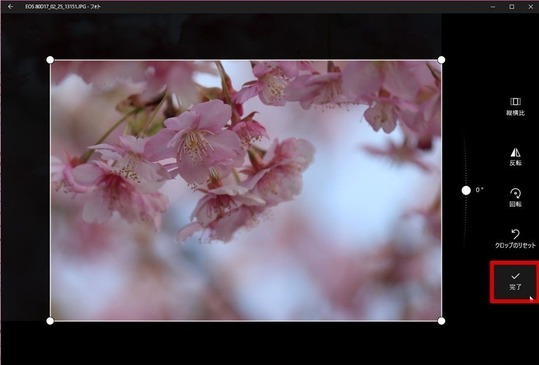
余分な部分が切り取られ、見せたい場所を大きく表示することができました。
4.調整画面
次に色合いを調整しましょう。
「調整」メニューを開きます。
色に関するメニューは上から
・ライト
・色
・暖かさ
・明瞭度 と並んでいます。
その下には、
・ふちどり
・スポット修正
・赤目
のメニューがあります。
自分の好みの色になるようスライドバーを動かします。
ここでは、桜の花が明るくふんわりと見えるように
以下の調整をしました。
・ライト ・・・明るめに
・色 ・・・やや色濃く
・暖かさ ・・・やや青っぽく
・明瞭度 ・・・ふんわりと
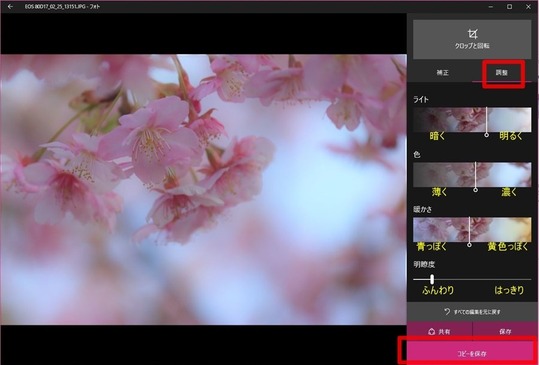
5.保存
設定が終わったら保存します。
「保存」ボタンでは、ファイルが上書きされます。
「コピーして保存」は、原本と同じフォルダに
「原本の名前(2)」のように、
名前に連番を付けて保存してくれます。
原本は残っているので、
編集が気に入らなかったら、
またやり直しができるので安心ですね。
さあ、編集が完了しました。

比較してみると、ほら、こんなに違う (^^;
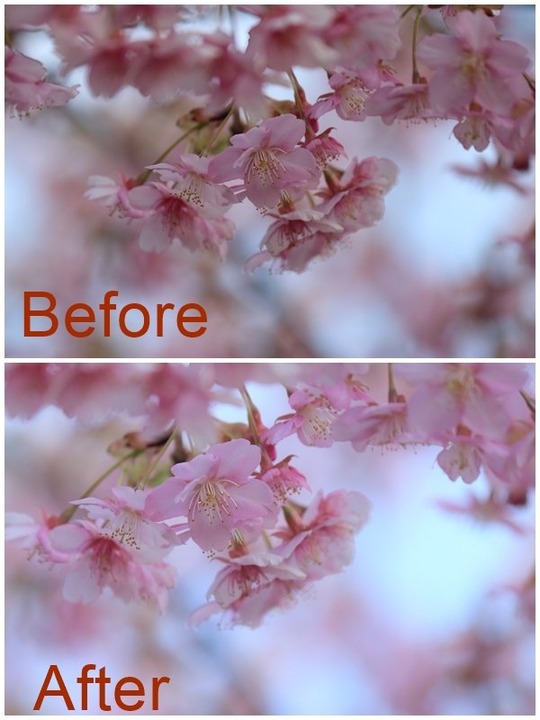
Windows付属の無料ソフトなので、
細かな設定はできません。
ある日のWinodwsアップデートで
突然メニューが変わっていたり、ということも過去にありました。
付属ソフトなので仕方がないと割り切っていますが。
無料でここまでできるのであれば
よしとしましょうか。

桜を見ると日本人でよかったな~とつくづく思いますよ。
河津桜はソメイヨシノより桃色が濃くて、
可愛いイメージです。

なので、写真もピンク可愛く仕上げました!

実は元写真はこれです。(笑)

ひどい・・・汗
カメラの機能で、明るさやホワイトバランスを調整しているはずが、
後で見たらとても残念な結果になっていた・・・
あるある、です。
でも、安心してください!
Windows付属のソフトで、きれいにできます!
■Windows付属「フォト」アプリを使う
Windows8以降では「フォト」アプリがインストールされています。
写真をダブルクリックすると
フォトアプリが起動し、写真を大きく表示できます。
以下、Windows10の「フォト」アプリでの画面です。
1.編集画面を開く
「フォト」アプリで写真を開いた画面でクリックすると
画面右上にメニューが表示されます。
「編集」をクリックしましょう。

2.補正画面
編集画面では、右上に「クロップと回転」
その下に「補正」と「調整」のメニューがあります。

「補正」では、スマホのアプリなどでおなじみの機能のように、
フィルターが並んでいます。
ここで一発補正することもできます。
フィルターを選択して、その度合いを画面下のスケールバーで
調整することができます。
3.トリミング
画像を切り抜くには、「クロップと回転」をクリックします。

縦横比をクリックすると

比率を選択できます。
ここでは元と同じ比率にしたいので、
「元の縦横比」をクリックします。

四隅に調整用のハンドル(白丸)が表示されます。
切り取りたい近くのハンドルを内側にドラッグします。

余分な部分の切り取りができたら、
「完了」をクリックします。
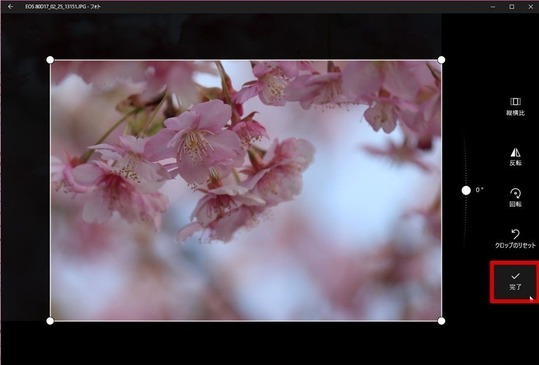
余分な部分が切り取られ、見せたい場所を大きく表示することができました。
4.調整画面
次に色合いを調整しましょう。
「調整」メニューを開きます。
色に関するメニューは上から
・ライト
・色
・暖かさ
・明瞭度 と並んでいます。
その下には、
・ふちどり
・スポット修正
・赤目
のメニューがあります。
自分の好みの色になるようスライドバーを動かします。
ここでは、桜の花が明るくふんわりと見えるように
以下の調整をしました。
・ライト ・・・明るめに
・色 ・・・やや色濃く
・暖かさ ・・・やや青っぽく
・明瞭度 ・・・ふんわりと
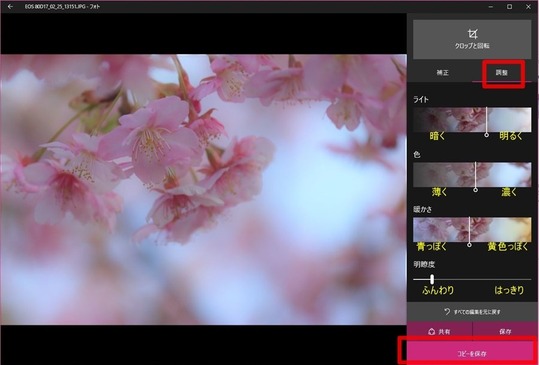
5.保存
設定が終わったら保存します。
「保存」ボタンでは、ファイルが上書きされます。
「コピーして保存」は、原本と同じフォルダに
「原本の名前(2)」のように、
名前に連番を付けて保存してくれます。
原本は残っているので、
編集が気に入らなかったら、
またやり直しができるので安心ですね。
さあ、編集が完了しました。

比較してみると、ほら、こんなに違う (^^;
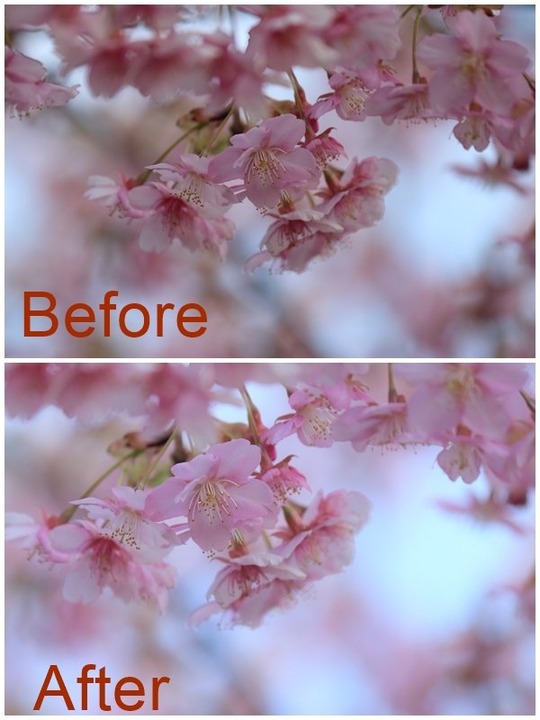
Windows付属の無料ソフトなので、
細かな設定はできません。
ある日のWinodwsアップデートで
突然メニューが変わっていたり、ということも過去にありました。
付属ソフトなので仕方がないと割り切っていますが。
無料でここまでできるのであれば
よしとしましょうか。

コメント